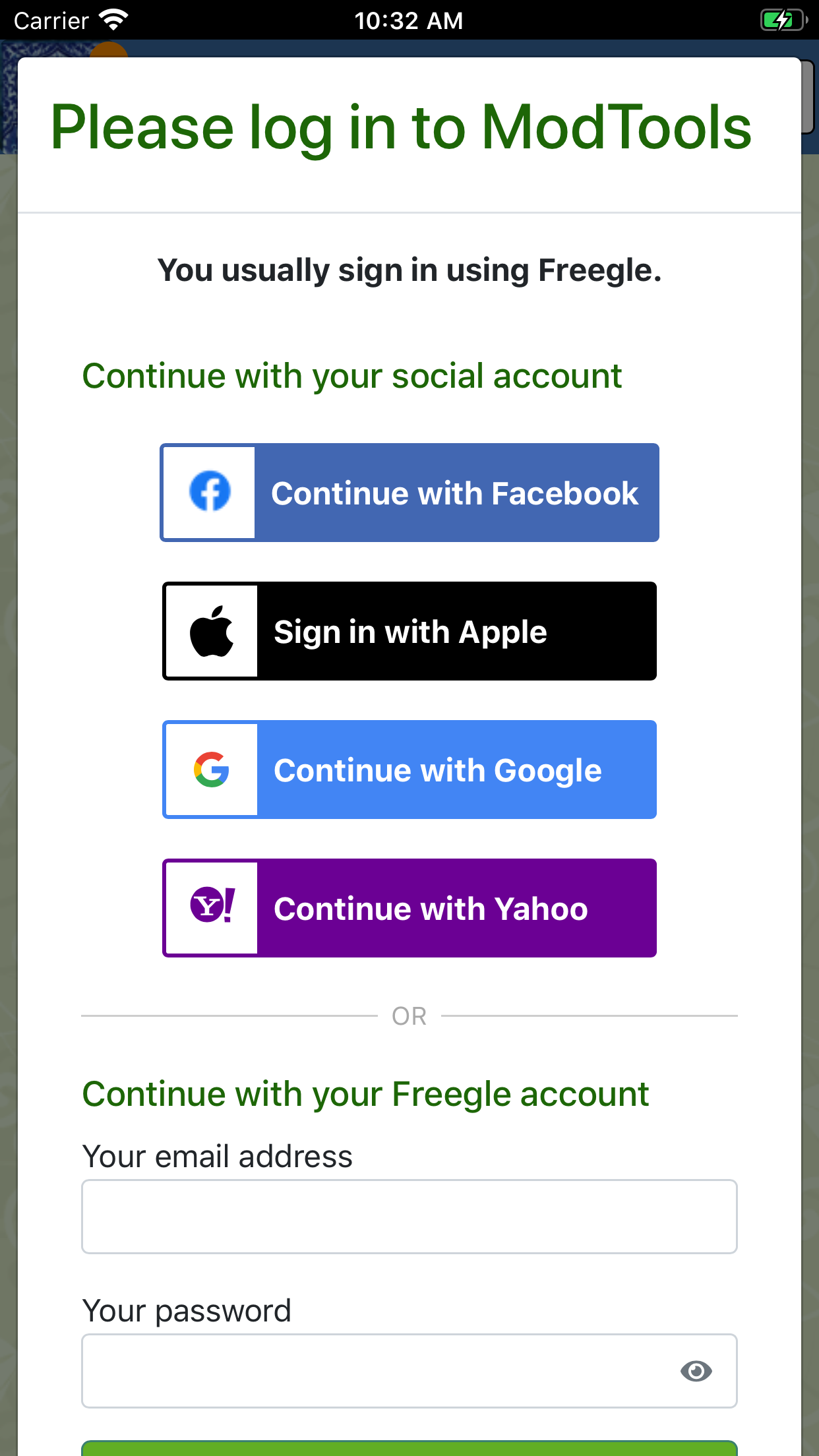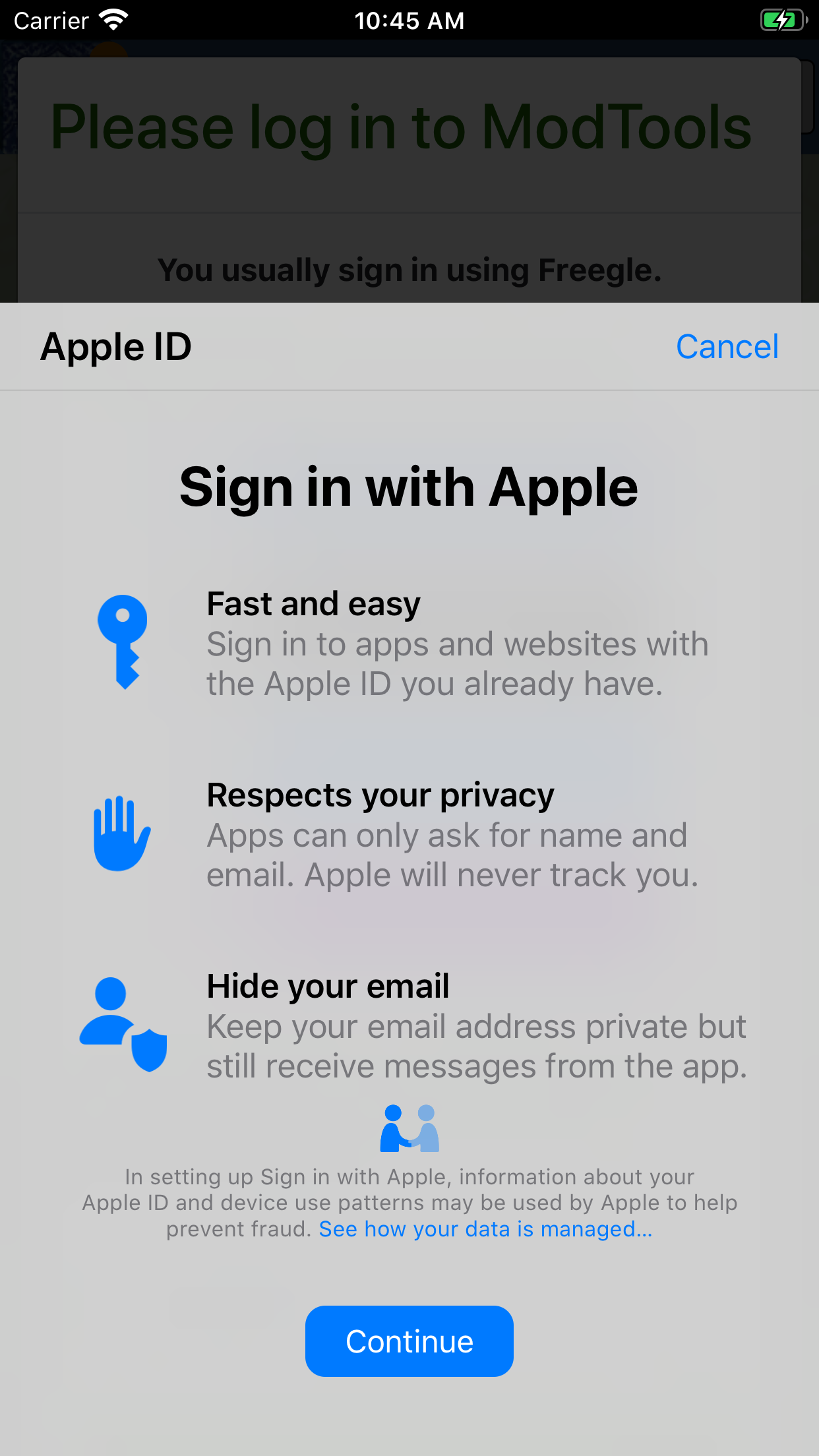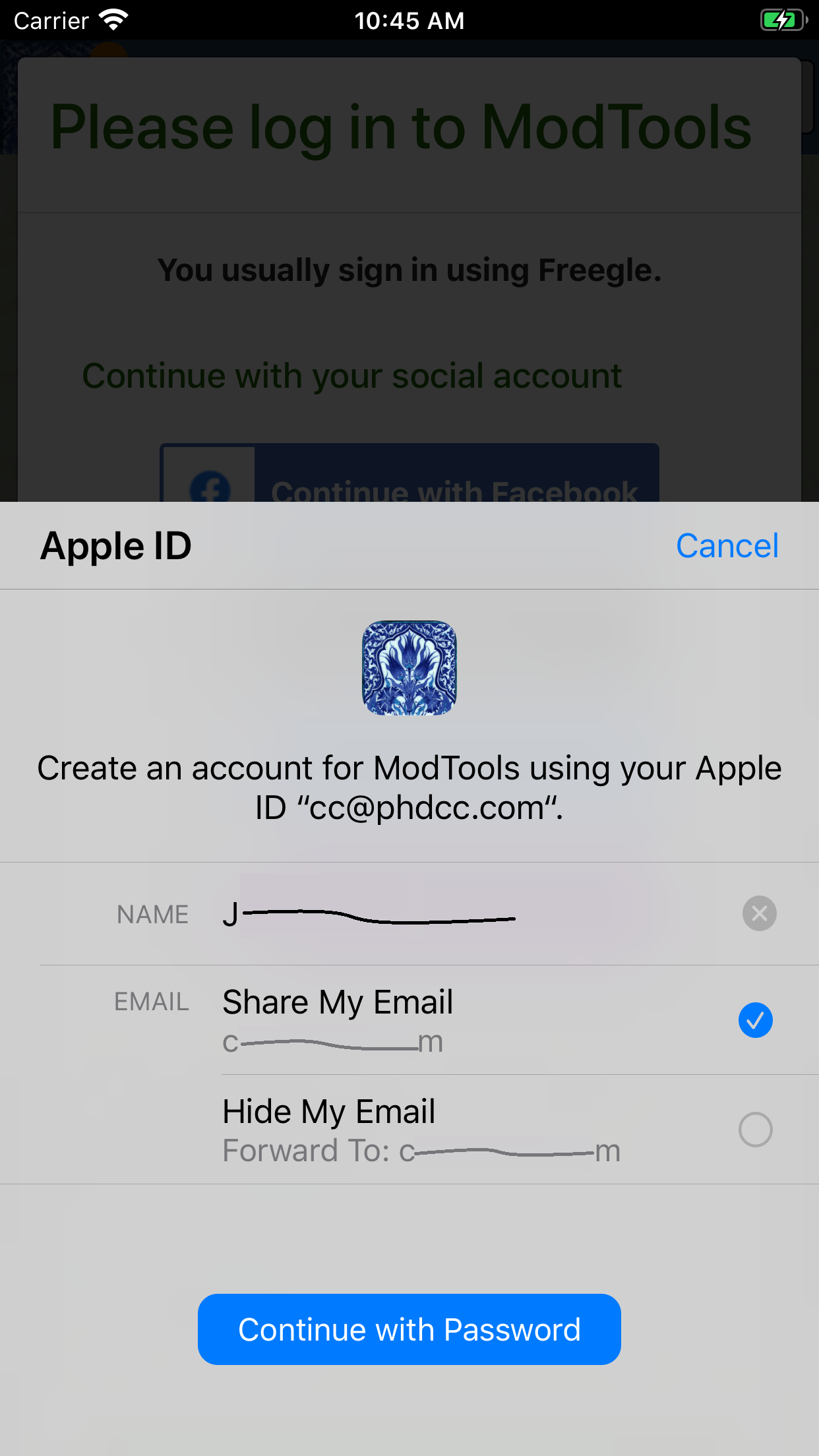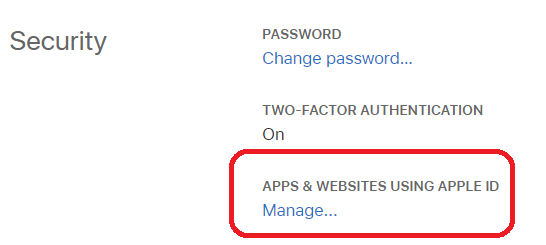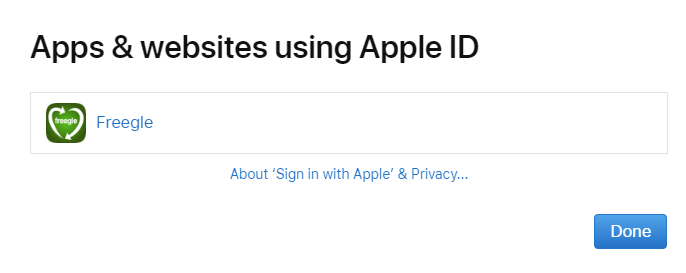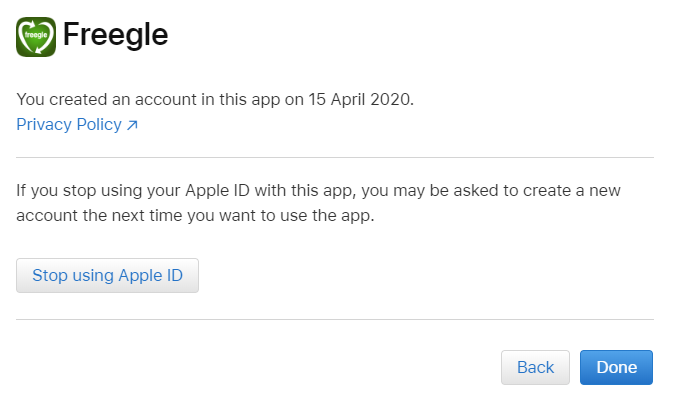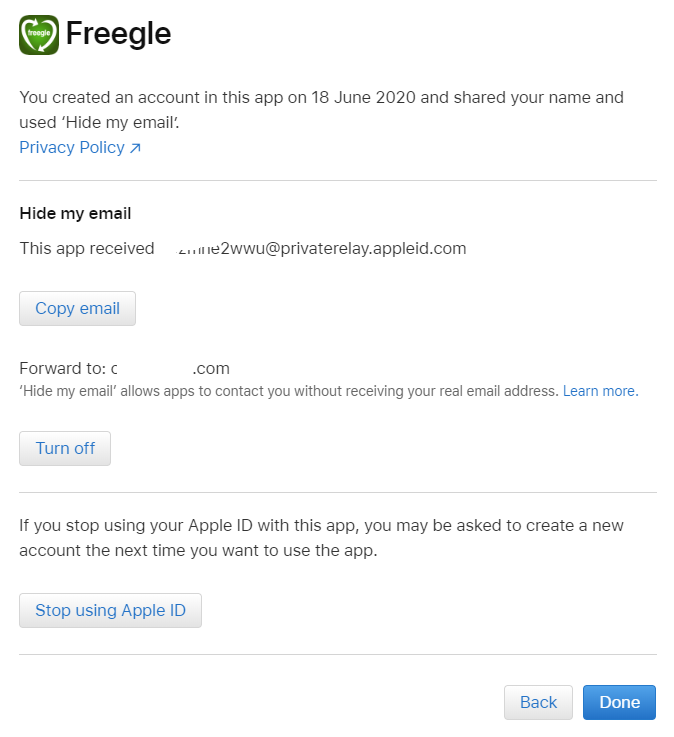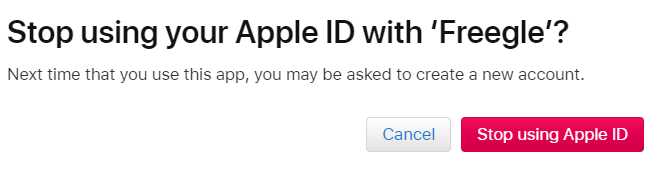Sign in with Apple: Difference between revisions
(Tweaks) |
No edit summary |
||
| (3 intermediate revisions by 2 users not shown) | |||
| Line 9: | Line 9: | ||
== Sign in flow == | == Sign in flow == | ||
* The Freegle Sign in screen will now contain a "Sign in with Apple" option if you are | * The Freegle iOS app Sign in screen will now contain a "Sign in with Apple" option if you are on iOS 13 or later. | ||
* If need be, you will then need to sign in using your Apple ID in the phone Settings. | * If need be, you will then need to sign in using your Apple ID in the phone Settings. | ||
* You may then be asked if you wish to Sign in with your Apple ID. Press | * You may then be asked if you wish to Sign in with your Apple ID. Press Continue with or password or passcode. | ||
* Some info about SIWA may then be shown - press Continue. | * Some info about SIWA may then be shown - press Continue. | ||
* You will now be given the option of sharing your account email or hiding your email. Make your choice and then enter your password or passcode. | * You will now be given the option of sharing your account email or hiding your email. Make your choice and then enter your password or passcode. | ||
| Line 24: | Line 24: | ||
* You should see Freegle listed in the next screen. Click on "Freegle". | * You should see Freegle listed in the next screen. Click on "Freegle". | ||
* You can then opt to "Stop using Apple ID" if you wish. | * You can then opt to "Stop using Apple ID" if you wish. | ||
* If you have hidden your email, you can manage that on this screen as well | * If you have hidden your email, you can manage that on this screen as well. | ||
* If you opt to stop, then a confirmation screen is shown before the deed is done. | * If you opt to stop, then a confirmation screen is shown before the deed is done. | ||
== Sign in screenshots == | == Sign in screenshots == | ||
[[File:SiwA1.png| | [[File:SiwA1.png|200px|Freegle sign in options]] | ||
[[File:SiwA2.png| | [[File:SiwA2.png|200px|Sign in with your Apple ID]] | ||
[[File:SiwA3.png| | [[File:SiwA3.png|200px|Sign in confirm]] | ||
[[File:SiwA4.png| | [[File:SiwA4.png|200px|Info about Sign in with Apple]] | ||
[[File:SiwA5.png| | [[File:SiwA5.png|200px|Choose whether to share or hide your email address]] | ||
== Removing permission screenshots == | == Removing permission screenshots == | ||
[[File:Apple-account1.png| | [[File:Apple-account1.png|200px|Main Apple account screen]] | ||
[[File:Apple-account2.png| | [[File:Apple-account2.png|200px|Freegle listing]] | ||
[[File:Apple-account3.png| | [[File:Apple-account3.png|200px|you can opt to stop access]] | ||
[[File:Apple-account3a.png| | [[File:Apple-account3a.png|200px|you can opt change the hide my email setting]] | ||
[[File:Apple-account4.png| | [[File:Apple-account4.png|200px|stop access confirmation]] | ||
Link: [[Freegle Mobile app]] | |||
[[category:Freegle App]] | |||
Latest revision as of 09:20, 11 June 2021
It is a requirement that iOS apps with a sign in feature provide a "Sign in with Apple" (SIWA) option ie so you can register in an app using your Apple credentials, a bit like signing in with Facebook, Google or Yahoo. This option is supported natively in devices running iOS 13 or later. (There a way of implementing SIWA for older iOS devices, Android and the web, but we haven't implemented these yet.)
Someone who uses the iOS app SIWA option won't be able to sign in using a browser in the same way, though they can sign in using another method (eg email and password) if their Freegle account is set up to do them. You can set a password in Settings to enable the email/password option.
Hiding your email - private relay service
When you use Sign in with Apple, you can choose to tell Freegle your email address or you can hide it. In the latter case, the Apple Private Relay service supplies Freegle with a new email such as ghjhgjhgjhg@privaterelay.appleid.com . Any notification emails sent to you will be forwarded on; you can reply as normal and the relay service will forward them on to Freegle.
Sign in flow
- The Freegle iOS app Sign in screen will now contain a "Sign in with Apple" option if you are on iOS 13 or later.
- If need be, you will then need to sign in using your Apple ID in the phone Settings.
- You may then be asked if you wish to Sign in with your Apple ID. Press Continue with or password or passcode.
- Some info about SIWA may then be shown - press Continue.
- You will now be given the option of sharing your account email or hiding your email. Make your choice and then enter your password or passcode.
- You should be signed in at the Freegle app
Removing permission
The Freegle app will remember that you've given permission until you log out.
- You can then fully remove permission at https://appleid.apple.com/account/manage in your browser
- Click on "Apps and Websites using Apple ID"
- You should see Freegle listed in the next screen. Click on "Freegle".
- You can then opt to "Stop using Apple ID" if you wish.
- If you have hidden your email, you can manage that on this screen as well.
- If you opt to stop, then a confirmation screen is shown before the deed is done.
Sign in screenshots
Removing permission screenshots
Link: Freegle Mobile app